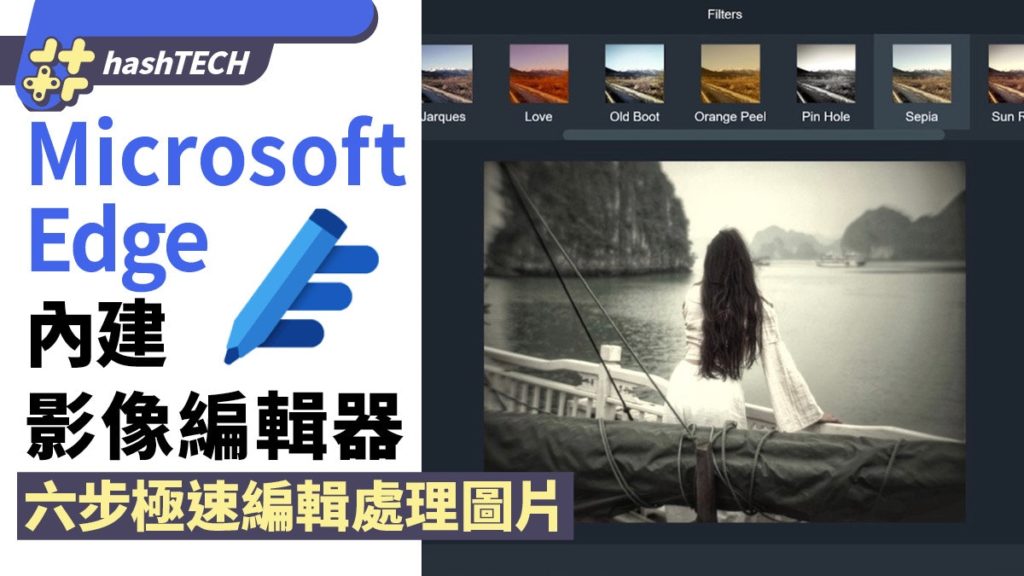
以往在網絡上尋找圖片素材時,我們都會先將圖檔另存新檔、下載後透過編輯工具進行處理,無論是使用電腦或是線上編輯器都一定會遇到將圖片匯入、編輯後儲存的過程,近期 Microsoft Edge 瀏覽器直接整合影像編輯器功能,使用者只要在網頁看到的圖片點選一下右鍵,從選單找到編輯影像功能即可進行圖片調整,包括基本裁剪、調整、濾鏡和標記工具一應俱全,不用離開瀏覽器一樣能完成簡單工作。
當然還有很方便的濾鏡特效工具,不需經過複雜的調整,套用濾鏡後讓相片快速變化成另外一種效果。
接下來就簡單示範一下 Microsoft Edge 圖片編輯器的操作方法和功能,因為都有中文介面,操作上不會太難,把這招學起來很有用,下次遇到從網頁找圖、又要進行一些編輯時就可以將步驟合而為一。

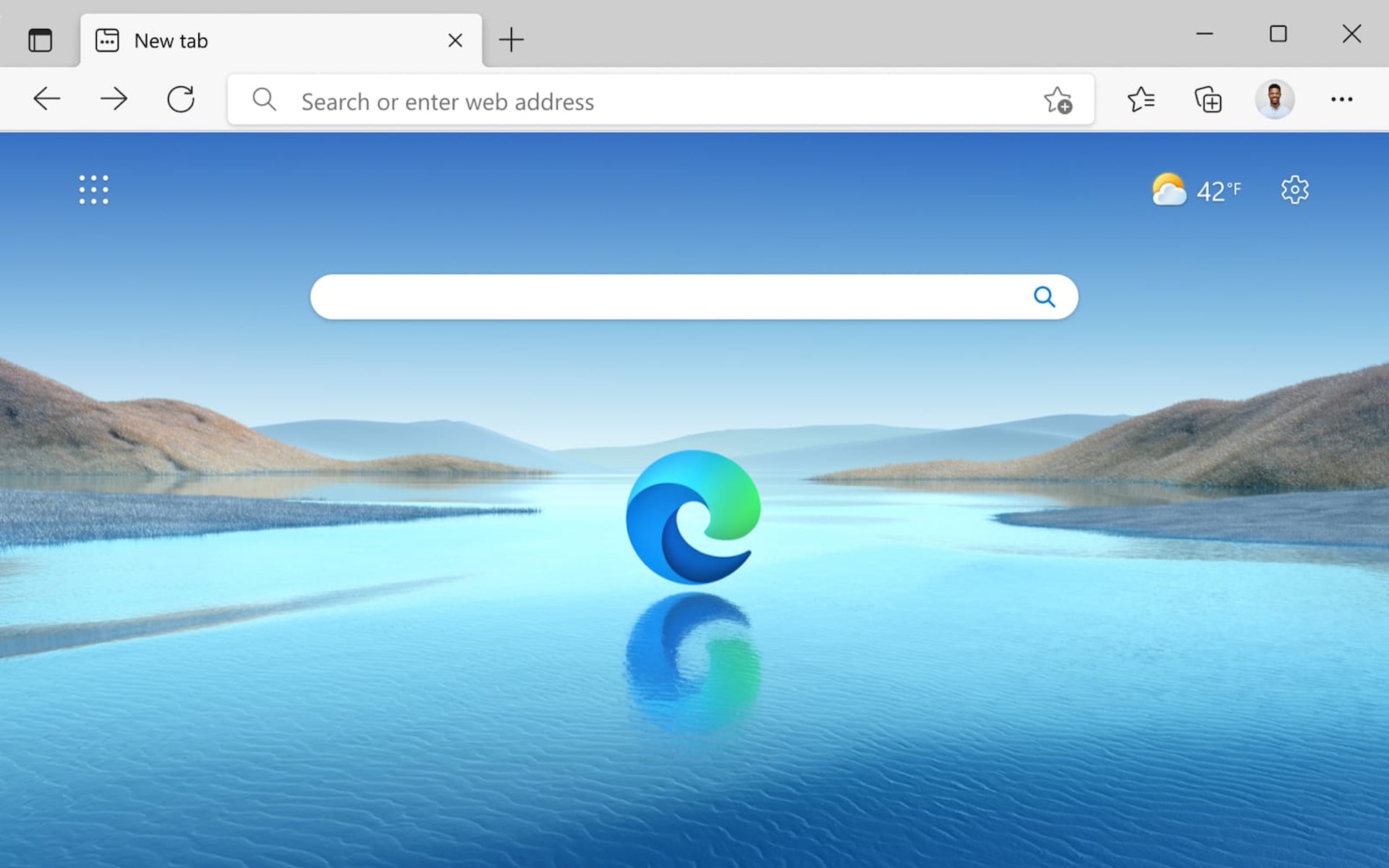



+11
STEP 1
首先,將 Microsoft Edge 瀏覽器更新到最新版本,接著在圖片上點選右鍵,從選單找到「編輯影像」功能。
這個影像編輯器在 Windows、macOS 版本的 Microsoft Edge 瀏覽器都能使用。
STEP 2
圖片隨即會被加入 Microsoft Edge 瀏覽器的圖片編輯器中,先看到的「裁切」畫面可以讓使用者調整圖片要保留或是刪除的範圍,必要時旋轉、翻轉或是快速裁切為特定的圖片比例,操作上都很直覺。
STEP 3
從上方選單點選「調整」編輯圖片細節,包括亮度、曝光度、對比、高反差、陰影、暈影、色彩調和度、溫暖和色調都能以拖曳方式修改數值,修改時可即時預覽圖片呈現出來的效果。
STEP 4
點選上方「篩選條件」,會有各種特效可以快速套用,相信大家對於濾鏡功能一定很熟悉,點選後會快速套用在圖片上,亦可使用濾鏡底下的控制器調整濾鏡濃度。
STEP 5
最後,圖片編輯器也很實用的「標記」工具在 Microsoft Edge 圖片編輯功能一樣沒錯過,提供畫筆、螢光筆、橡皮擦等選項,也能設定畫筆的筆尖粗細、顏色或是快速加入箭頭符號。
STEP 6
編輯完成後點選左上角「儲存」即可將編輯後的圖片保存,或是直接複製到剪貼簿以便在其他地方使用。
值得一試的三個理由:
Microsoft Edge 內建影像編輯器,無需離開瀏覽器即可對網頁圖片進行編輯
包括基本裁剪、調整、濾鏡和標記工具一應俱全,操作上也很簡單
提供多種濾鏡特效,完成後直接儲存圖片檔或複製到剪貼簿





原文網址: Microsoft Edge內建影像編輯器 六步教你極快速編輯及處理圖片 | 香港01 https://www.hk01.com/article/899454?utm_source=01articlecopy&utm_medium=referral